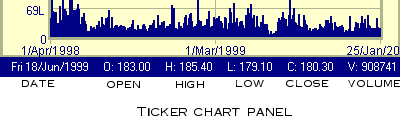![]()
| How to read the chart | Zooming | Trend Lines |
| Changing chart type | Moving Averages | Cursor |
How to read the chart
The entire chart area is divided into three parts.
a. The top box (Price Chart Panel) shows the
price movement with time.
b. The middle box ( Volume Chart Panel) shows
the volumes traded and
c. The lower most part of the chart (Ticker panel)
which gives
Date
Opening price
Highest price
Lowest price
Closing price and
Volume of the security traded
Lets see how you can perform some of the common functions using our charts
1. Zooming In
Zoom allows you to have a closer look at the price chart of any stock within
a particular period. To zoom into a particular period, point the mouse to the
start of that period and drag it horizontally till the end of the period under
review and then simply release the mouse button to get a zoomed chart.
To zoom out simply right click the mouse button and select unzoom from the options menu.
2. Drawing Trend Lines
If you want to draw a trend line then simply follow this procedure
1. Click on a point in the chart area from where the trend begins
2. Then click on the end point of the chart where you want the trend to end...
and you have a trend line.
To add more trend lines simply follow the above procedure again.
Removing trend lines -
1. Right click with the mouse pointer inside the chart area
2. Click on trend
3. Then click on the particular option. (Either remove all trends or only remove
the last trendline drawn)
3. A whole lot of options are available by simply right clicking your right mouse button inside the chart area. Lets see what each can do.
a. Refresh - As the name suggest this function will refresh the entire chart and load them again. This is useful in case you had some problems while loading the chart onto your machine.
b. Chart type:- If you want to view a candle chart or bar chart or simply a line graph, click on chart type and then select the appropriate kind of chart that you wish to view.
c. Adding Moving Averages -
i. Moving averages can be added by first right clicking the mouse button inside the chart area
ii. Then click on the indicators button and then click on moving average
iii. A small window will be thrown up, select the number of days for which the moving average is to be calculated and then click on add.
iv. You can add as many moving averages that you want to add.
v. After you have finished click on close.d. Removing moving averages
i. Right click with the mouse pointer inside the chart area
ii. Click on indicators
iii. Then click on the particular option. (Either remove all trends or only remove the last trendline drawn)e. Changing the cursor
i. Right click with the mouse pointer inside the chart area
ii. Click on cursor
iii. Then click on the particular kind of cursor you desire.